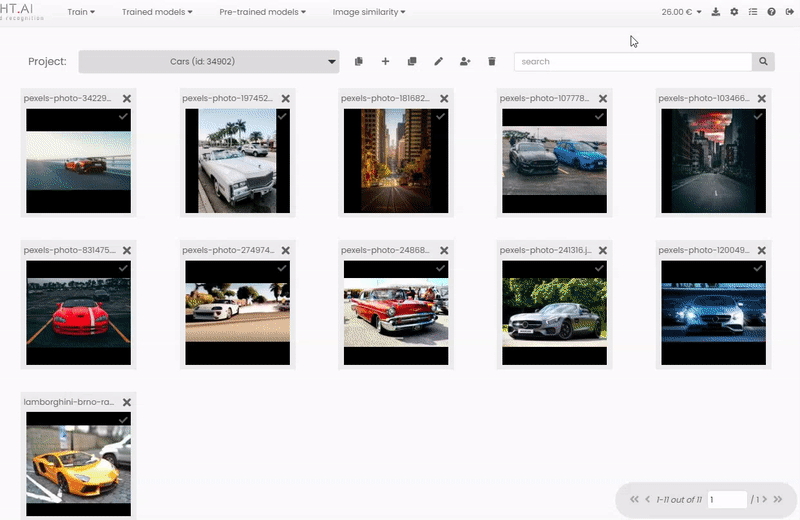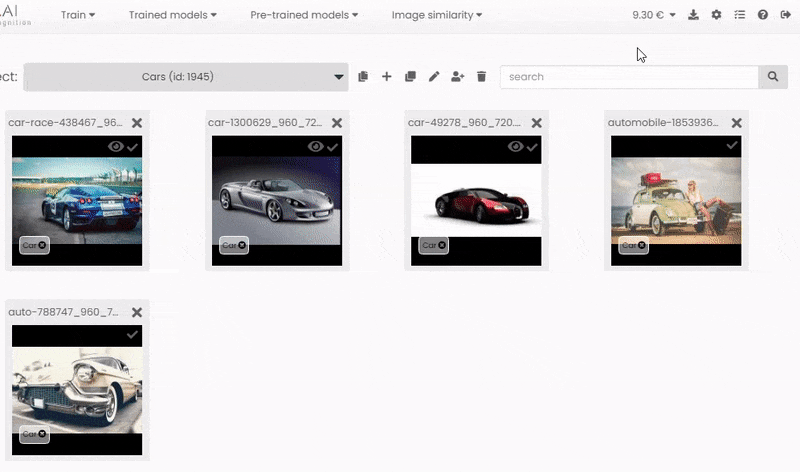Wallet
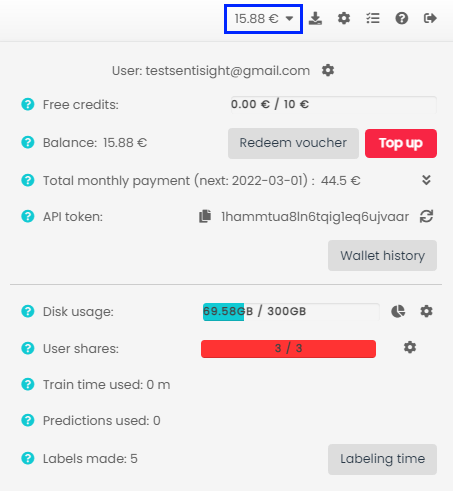
The Wallet refers to the interface used for tracking your credits on SentiSight.ai platform.
You can see and change disk size and user share limits here, add credits, see labeling times, edit personal info, etc.
The wallet can be found in the top-right corner of the SentiSight.ai dashboard. Click on the € symbol to open it.
Getting started
First of all, you don't have to spend a single cent to try SentiSight.ai out and use its basic functionality. Every new user gets €20 starting credit balance and €5 worth of monthly free credits. The monthly free credits replenish at the beginning of every month. However, monthly free credits do not add up. If you have not used all €5 during the current month, in the beginning of the next month the monthly free credits will simply be set back to €5.
Monthly free credits are always used up before the credit balance, both for one-time purchases and monthly expenses.
Certain operations - most notably, model training - reserve credits from your wallet until the training is complete. This is done so that canceled or failed models do not consume your credits.
Reserved credits are seen in round brackets.
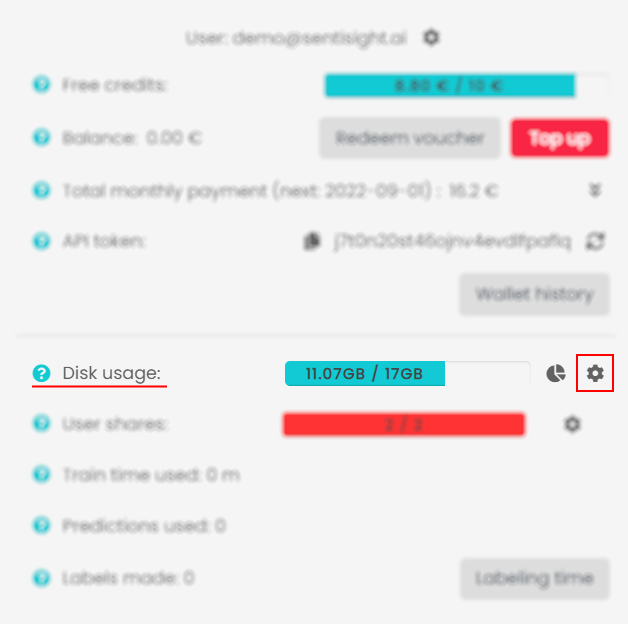
One of the primary uses for credits is to increase disk space allocated to your account. Both images and models take up disk space and larger projects may require quite a lot of space.
In fact, you won't be able to train new models if your free disk space is too low.
The button shows you pie charts of disk space being divided between data types and different projects.
The button allows you to change your disk space limit.
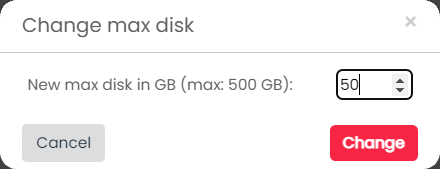
Simply enter the new disk space size and click Change.
As long as you have enough credits, the disk space will increase.
User shares
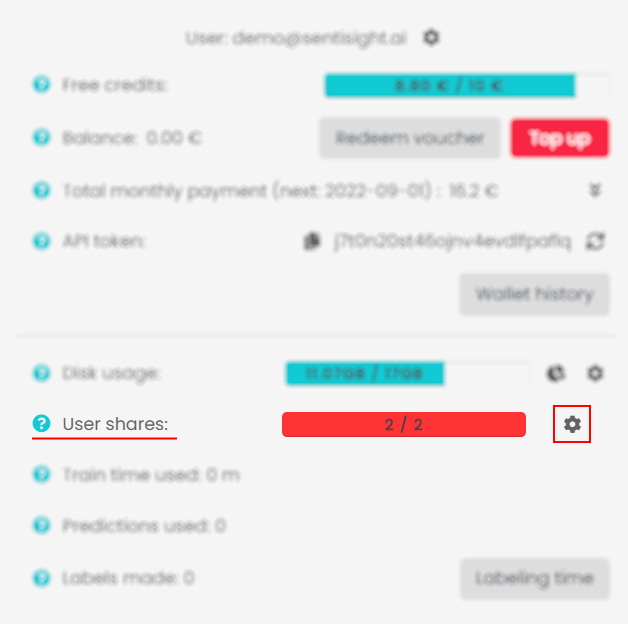
The number of user shares are the maximum number of different users in your projects, including yourself. By default you only have one user share which does not allow you to share your project with anyone else. To be able to share your project, you need to increase the user share limit in the Wallet Info dropdown (see screenshot). Each extra user share enables one particular user to be added to as many different projects as required.
Once you increase your user share limit, you can start sharing your projects
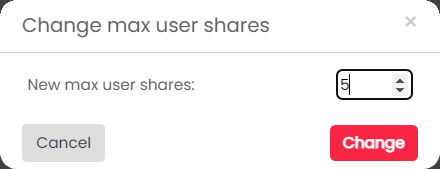
Simply enter the new user share limit and click Change.
As long as you have enough credits, the user shares will increase.
Monthly expenses
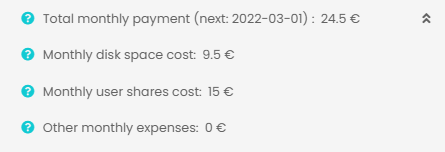
Increasing disk space and user shares are not one-time purchases.
Every month you are charged for every increase.
Naturally, you can reduce previously increased limits. The monthly charged amount will adjust and take effect from the first day of next month.
If you lack sufficient credits in your account to cover monthly expenses, the disk and user share limits will automatically be lowered at the beginning of the next month. If you already have more data or more users in your project than the lowered limit allows, your account will be restricted until you either delete some data, remove users from your projects or top up your credit balance.
Account information
In order to top up your account in any way, you first have to set your billing information.
The account information can be viewed and updated by clicking the button next to the user email in the wallet dropdown.
You will not be able to add credits to your account until you fill all the fields marked with *
After you are done, click Update Account Information
In addition, in Account Information you can change your password, email preference, and max overdraft.
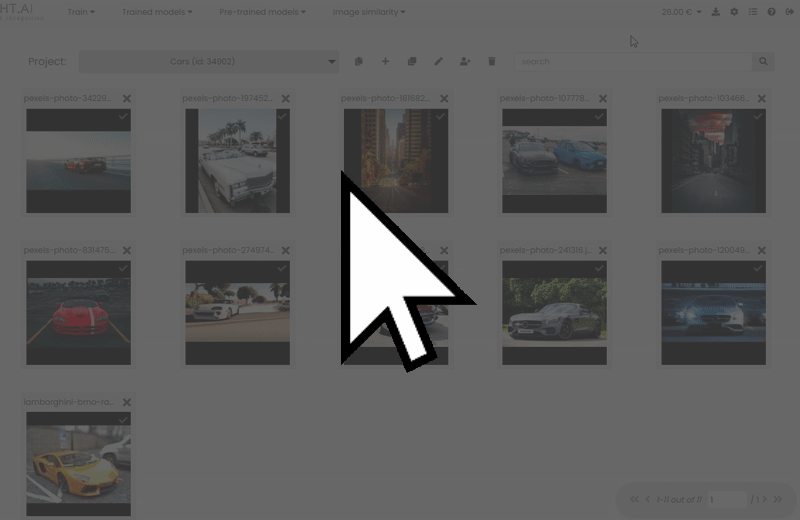
Topping your account up
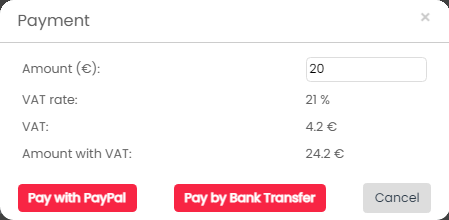
To top your account up, click on the Top Up button in the Wallet infromation. This will bring up the payment window.
There are two main ways to top your account up - PayPal and Bank Transfer.
PayPal button redirects you to directly to PayPal website, allowing you to quickly add credits to your account. As soon as PayPal apporoves the payment, you are redicrected back to the SentiSight.ai platform and credits are added to your account. You will receive the invoice to your email immediately after you make your payment. PayPal top up has minimum payment amount of 5 euros.
Bank Transfer button generates and sends a proforma invoice to your email adress, and credits will be added to your account after we receive and confirm your payment. Then, you will also receive the final invoice. The bank transfer is designed for larger top up sums, and has the minimum payment amount of 20 euros.
Overdraft
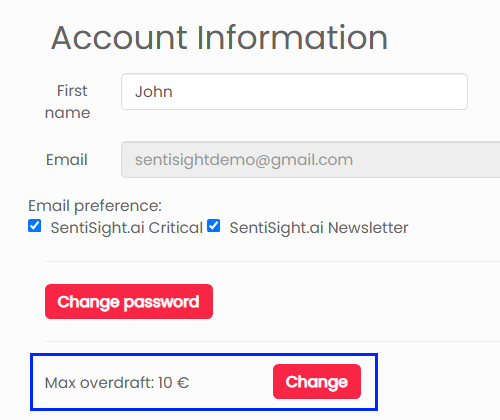
After you top up your account at least once, you can use the Overdraft function. To use it, go to Account Settings (see below) and set Max Overdraft limit in to a value higher than 0. The maximum overdraft limit users can choose after making at least one top up is €100.
As long as Overdraft is enabled, you can perform operations even if your balance is insufficient, causing your balance to become negative. If your balance is still negative at the of the month, it will go into the "Amount due" field of the following month's monthly expenses.
We added this overdraft feature, because users might not know in advance how much money they will spend during the month, so they don't know how much to top up their balance. This feature allows you not to worry about the top up amount and only pay for your operations the next month. Please, not that "Overdraft" amount has to be paid before any further balance top ups are made.
Vouchers
Sometimes, you might come across SentiSight.ai vouchers as part of promotions or giveaways.
To claim a voucher, open Wallet Info and click on Redeem Voucher button, enter your vaucher code and click Redeem. After a brief delay, the credits will be added to your account. Keep in mind, that each voucher can only be claimed once per account.
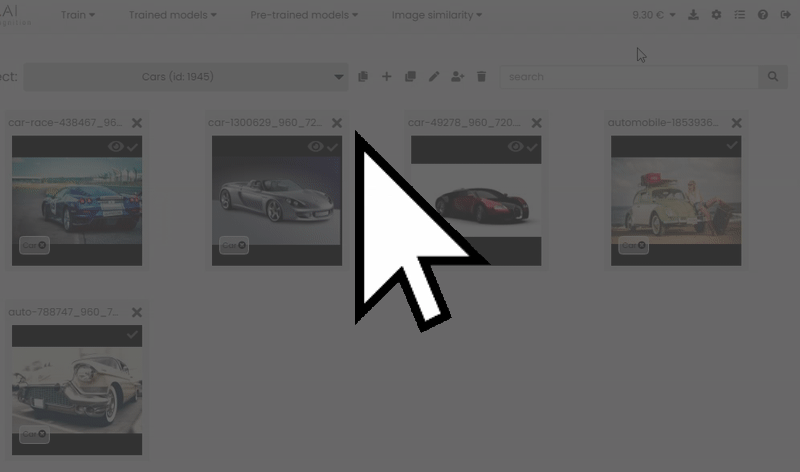
In fact, you can give it a try with the code featured in the gif above!
For more details about SentiSight pricing and wallet payment model, please, visit https://www.sentisight.ai/pricing/.